Excelから生成
「Excelから生成」は、PowerPointファイルとExcelファイルの組み合わせで簡単にPowerPointを生成できる機能です。プログラミングは必要ありません。 同じテンプレートに対して異なるExcelデータをアップロードすることで、似たスライドを素早く生成することができます。
利用の流れ
SlidePack WebダッシュボードのExcelから生成ページにて、PowerPointで作成したテンプレートファイルをアップロードします。 次に、このテンプレートに対応した、Excelで作成したデータファイルをアップロードします。 これにより、データが埋め込まれた新たなPowerPointファイルが生成され、ダウンロードされます。
テンプレートとデータの作成方法
PowerPointテンプレートには {A1} や {B5} のようにExcelのセル座標を指し示したプレースホルダを配置しておきます。
Excelデータファイルでは、先ほど指定した座標に、埋め込みたいデータを入力します。
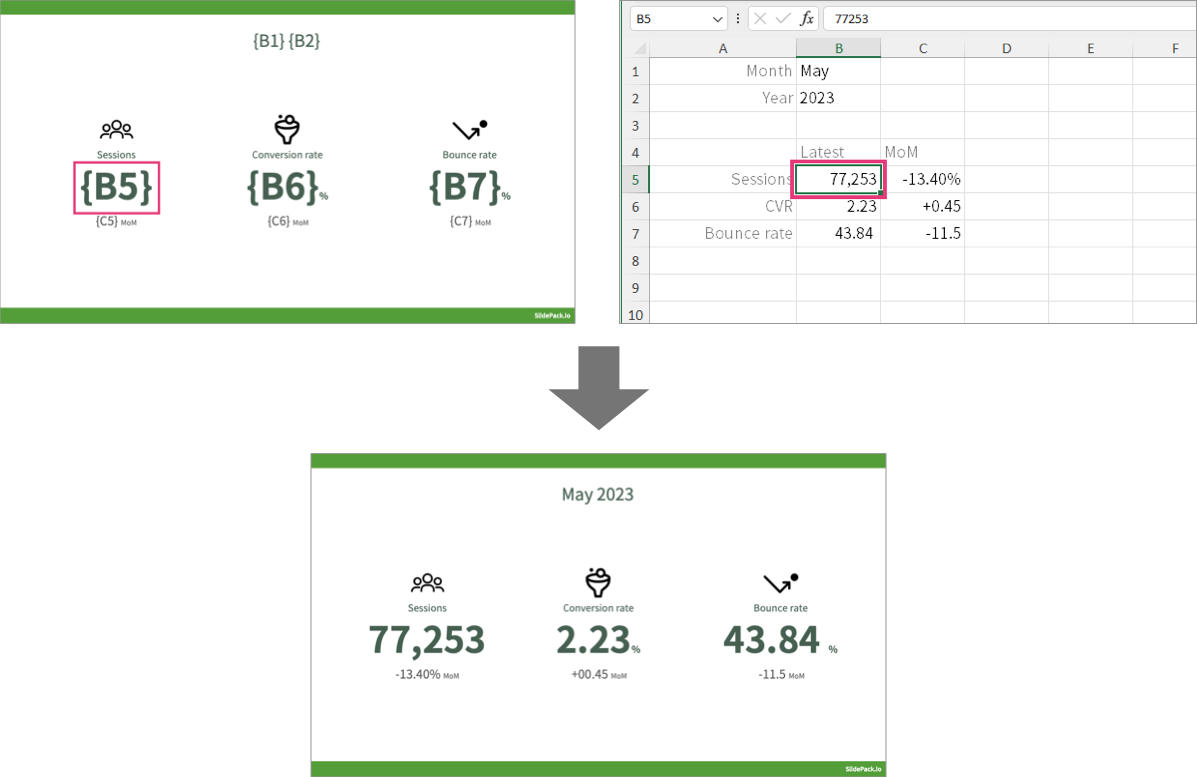
以下ではPowerPointテンプレートとExcelデータの作成方法を詳しく説明します。
テキストを配置する
PowerPointテンプレート
取り込みたいセルの座標を {B5} のように中括弧で囲って書き込みます。
template.pptx
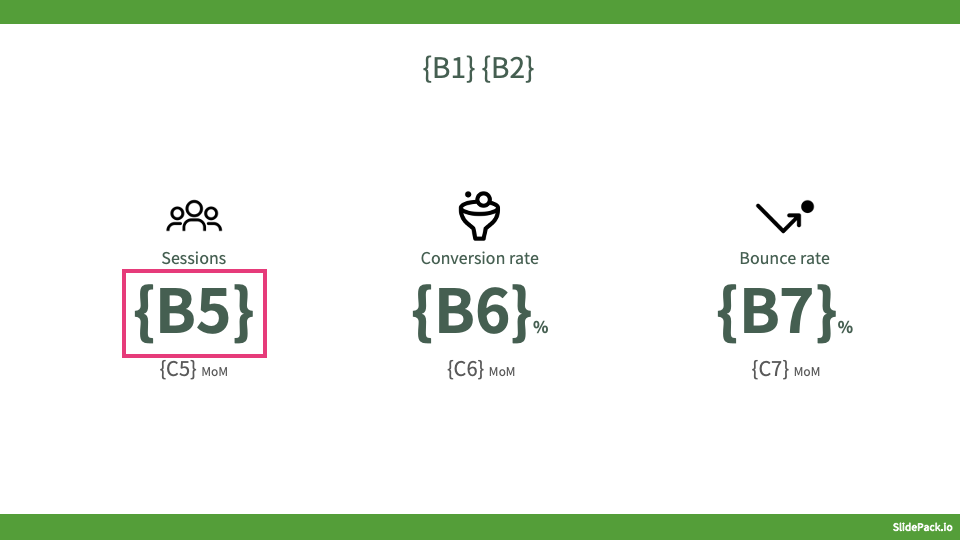
Excelデータ
指定した座標のセルに値を用意します。

生成結果
output.pptx
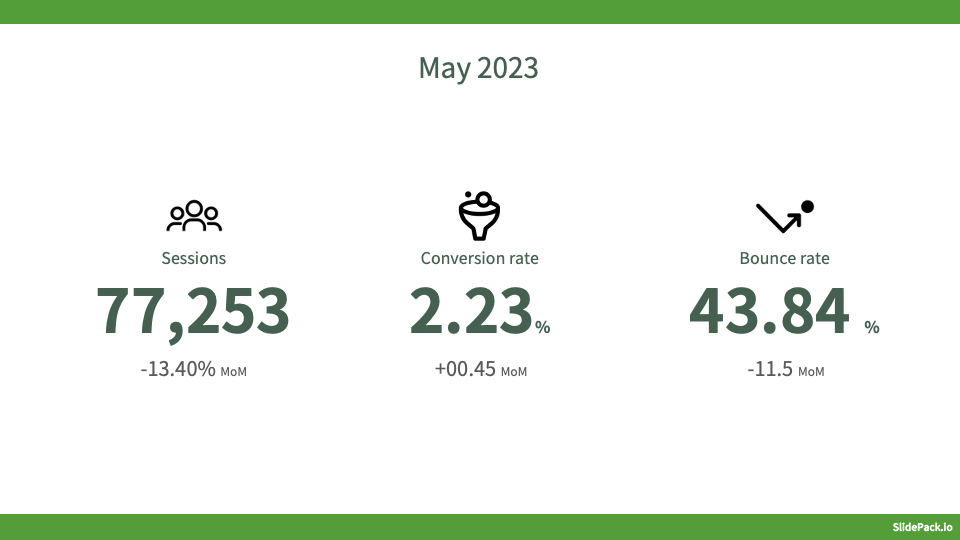
特定のシートからテキストを配置する
PowerPointテンプレート
取り込みたいセルのシート名と座標を {SheetName:B5} のように書き込みます。
例えば「summary」というシートのC5セルの値を取り込みたい場合は {summary:C5} とします。
template.pptx
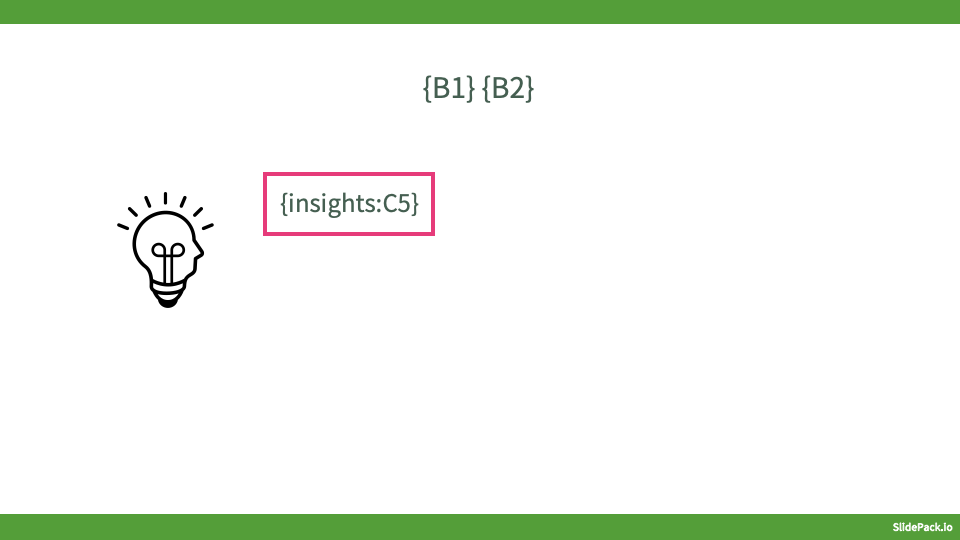
なお、一枚目のシートのシート名は指定してもしなくても構いません。この例では {A1} と {data:A1} は同じ意味です。
Excelデータ
指定シートの指定座標のセルに値を用意します。
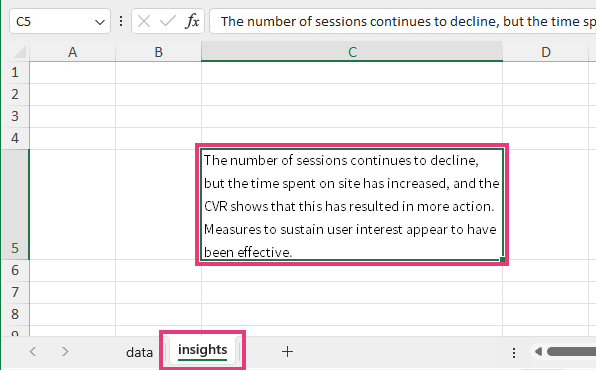
生成結果
output.pptx
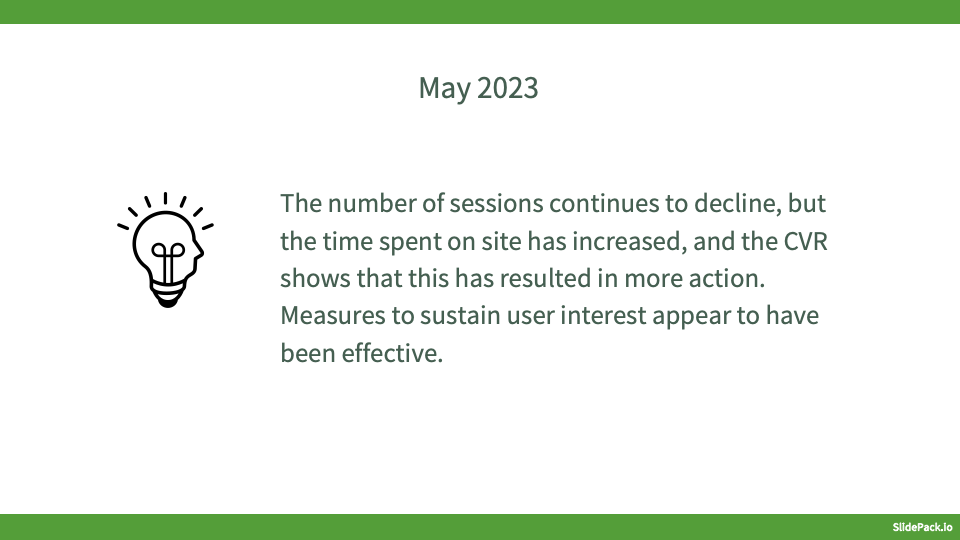
表組みにデータを流し込む
PowerPointテンプレート
表組みを用意し、代替テキストに表の名前を設定します。
表の名前は何でも構いませんが、 <table> で始めてください。例えば <table>songs などです。
(PowerPointで表組みを右クリックし、代替テキストを編集を選ぶと代替テキストを編集できます。)
template.pptx
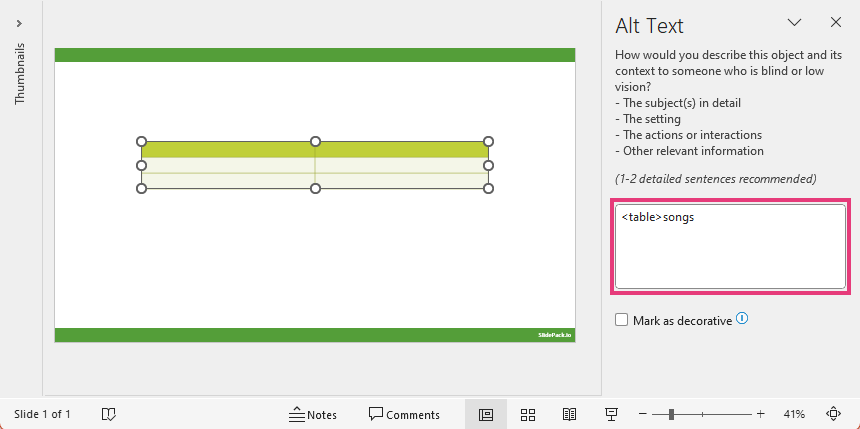
Excelデータ
新しいシートを用意し、そこに表組みのデータを用意します。シート名は代替テキストと同じにしてください。
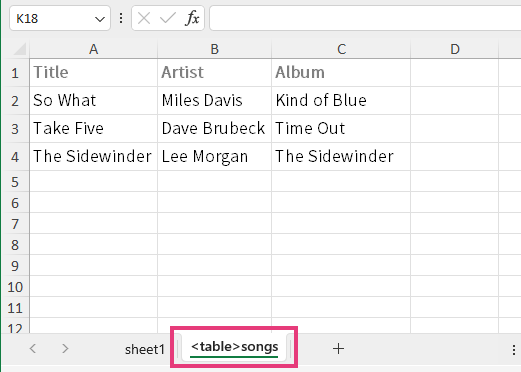
生成結果
表組みの行数・列数は必要に応じて増減されます。
output.pptx
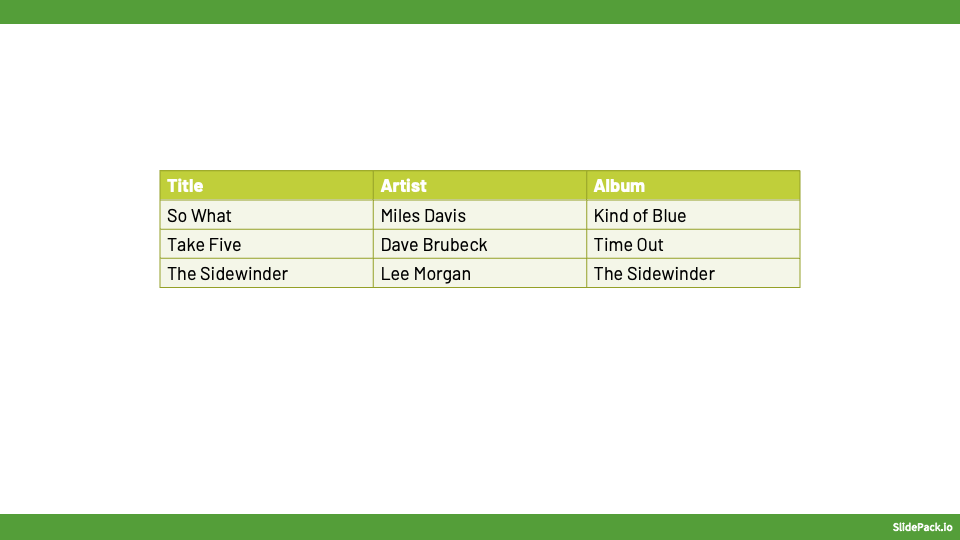
グラフにデータを流し込む
PowerPointテンプレート
グラフを用意します。代替テキストにグラフの名前を設定します。
グラフの名前は何でも構いませんが、 <chart> で始めてください。例えば <chart>sales などです。
(PowerPointでグラフを右クリックし、代替テキストを編集を選ぶと代替テキストを編集できます。)
template.pptx
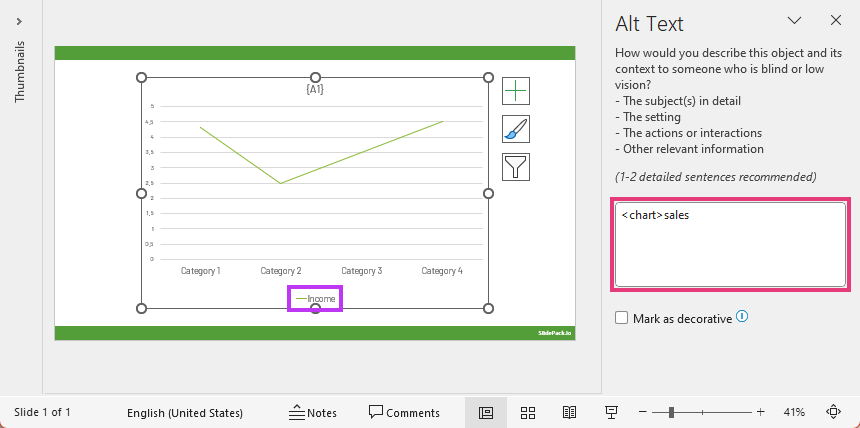
数値データはExcelの値で置き換えられますので、適当で構いません。
Excelデータ
新しいシートを用意し、そこにグラフのデータを用意します。シート名は代替テキストと同じにしてください。
A列がカテゴリ、1行目が系列名、2行目以降が数値データです。
PowerPointテンプレートに同名の系列がある場合はそのデータが上書きされ、ない場合は新たに系列が追加されます。
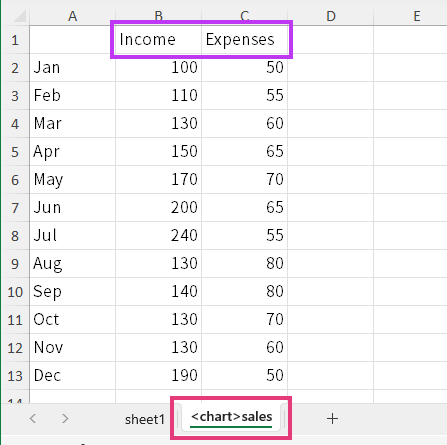
生成結果
グラフの系列数は必要に応じて増減されます。 追加系列の色設定はPowerPointによって自動的に決まります。
output.pptx
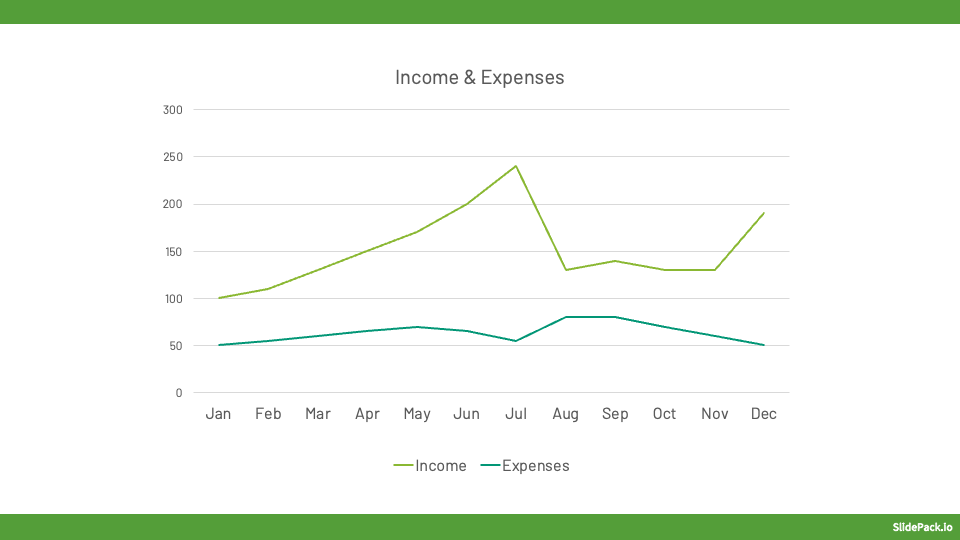
画像や動画を配置する
PowerPointテンプレート
画像や動画を配置したい場所にシェイプを配置します。
そのシェイプのテキストとして、 {B5} のようにExcelのセル座標を中括弧で囲んで書き込みます。
Sheet3:B5 のようにシート名を指定することもできます。
template.pptx
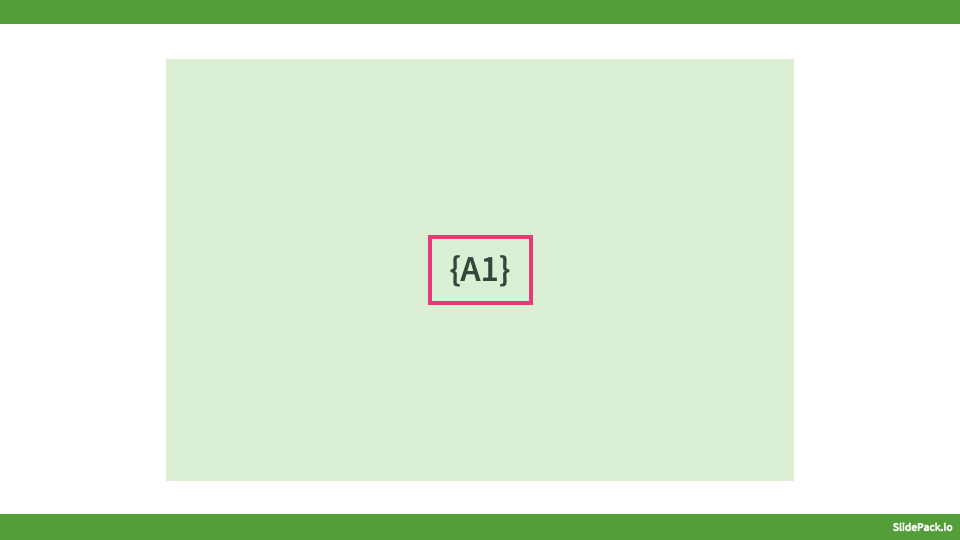
Excelデータ
指定したセルの中に、<image>に続けて画像のURLを書き込んでください。
例えば <image>https://source.unsplash.com/tG36rvCeqng/720x480 などです。
対応フォーマットは jpg/jpeg/gif/png です。
動画の場合、<video>に続けてYouTubeのURLを書き込んでください。
例えば <video>https://www.youtube.com/watch?v=fIlJyZEbrzo などです。
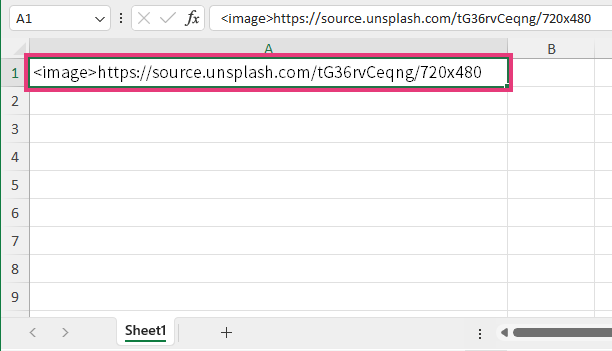
「Excelから生成」では、インターネット上に公開された画像・動画のみに対応しています。 また、現在対応している動画サービスはYouTubeのみです。 非公開のファイルをアップロードして配置するにはAPIをご利用ください。
生成結果
シェイプが画像または動画で置き換えられます。
output.pptx
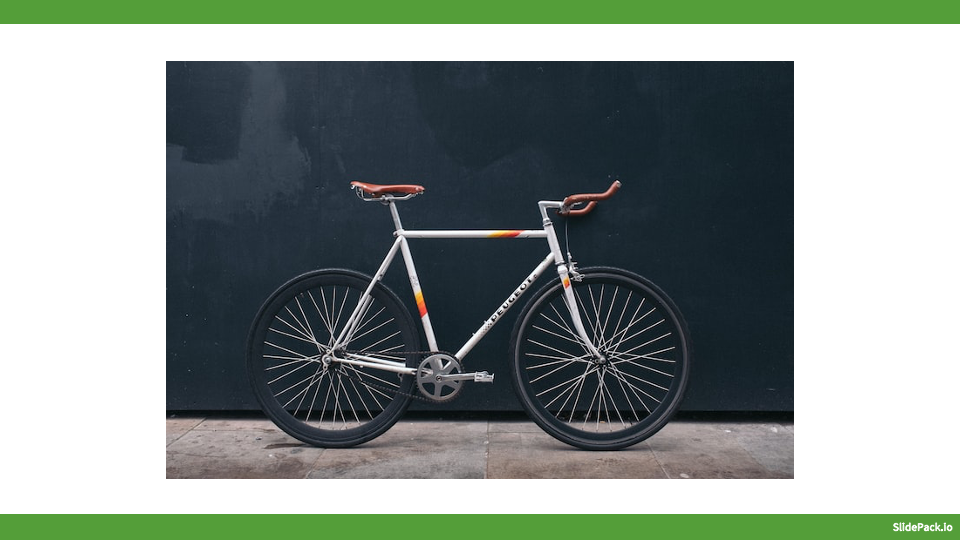
ご利用上の注意
- 生成したPowerPointのスライド数はプランごとのレンダリング上限に対してカウントされます。
詳しくは API制限 をご覧ください。 - 生成したPowerPointの有効期限は24時間です。
古いものはダウンロードできなくなりますので、必要な場合は再度生成してください。